كيفية ضبط بيئة العمل على Android studio
في هذا الدرس سنتعلم كيفية ضبط بيئة العمل لبرنامج اندرويد استوديو android studio، أهلا ومرحبا بكم في مدونة Free20Androidy قبل أن نبدأ الدورة التدريبية حول كيفية إنشاء تطبيقات Android على برنامج Android studio، وبعد تثبيت برنامج Android studio، يجب أن نتأكد أولاً من بعض الإعدادات Android studio.
اعدادات ضبط بيئة اندرويد استوديو
عندما نفتح برنامج Android studio، ستظهر لنا هذه الواجهة رقم 1، نضغط على بدء مشروع جديد، ثم تظهر لنا الواجهة التالية رقم 2، نختار اسم التطبيق، ويجب أن يبدأ اسم التطبيق الذي نقوم بإنشائه بحرف كبير، ثم نختار القرص الذي نريد حفظ مشروعنا بداخله، ثم نضغط على الزر التالي.
بعد النقر فوق الزر "التالي"، ستظهر هذه الواجهة رقم 3، نختار نوع النظام أو بالأحرى نوع الإصدار الذي سيدعمه تطبيقنا من مجموعة الخيارات في مربع الأنظمة المتاح في برنامج Android Studio ، ثم نضغط على زر Next.
بعد أن نختار الإصدارات التي سيدعمها تطبيقنا ، نضغط على الزر التالي رقم 4، ونختار نوع التصميم من مجموعة التصاميم أو القوالب الجاهزة داخل Android Studio.
بعد ذلك ستظهر هذه الواجهة رقم 5 ومن هنا نختار اسم الوجهات الاكتفيتي الخاصة بمشروعنا بأكمله.
بعد ذلك سننتقل مباشرة إلى الواجهة الرئيسية رقم 6 لبرنامج Android Studio والتي من خلالها سنعمل على برمجة وإنشاء تطبيقات Android.
اعدادات SDK MANAGER بداخل برنامج Android Studio
بالطبع ، ما نريد القيام به في البداية نريد التأكد من بعض الإعدادات في برنامج Android Studio لتجنب المشاكل التي قد تحدث لنا لاحقا.
في البداية نذهب إلى خيار SDK MANAGER، ولكي ننتقل إليه، نضغط على خيار الأداة Tool، ثم ننتقل إلى خيار android ، بعد ذلك نضغط على خيار SDK MANAGER ، للتأكد من ذلك.
بعد ذلك ، ستكون لدينا هذه الواجهة ، حيث ستظهر جميع الإعدادات والخيارات والحزم للأنظمة التي سيتم دعمها بواسطة التطبيق الذي نقوم بإنشائه ، وعلينا أيضًا التأكد من أنها واحدة على الأقل من الخيارات (منصة sdk) وهي إصدارات أنظمة Android الموجودة في المنزل والمثبتة على Android Studio.
بعد ذلك نقوم بالتوجه الى خيار (ٍSDK TOOLS)، ونتأكد من بعض الاعدادات انها منزله بشكل صحيح، مثلا نتأكد من تنزيل خيار google play service، وrepository google، وusb driver google، ونتأكد من تحديث أي اداه من الأدوات المساعدة عن طريق الضغط على ووضع علامة الصح ومن ثم الضغط على زر apply، هذه مجموعة أوامر نحتاج ان نعمل عليها لاحقا، وأيضا لا ننسى ان نقوم بتحميل أداة (Intel x86 Emulator Accelerator)، وهي الأداة الخاصة النظام الوهمي والذي يمكننا من تشغيل التطبيق الذي نقوم بإنشائه وكأننا نشغله من خلال الجوال.
الآن لم يتبق لدينا شيء سوى شيء واحد بسيط وأخير قبل أن نبدأ في إنشاء تطبيقات Android وتطويرها. إذا كنت تقوم بتثبيت Android Studio على Windows ، فسننتقل إلى خيار الملف ، ثم إلى خيار بنية المشروع ، ثم نأخذ رابط SDK ثم ننتقل إلى أمر التوجيه (windows + R) ونكتب cmd ، و ثم نكتب الأمر dir ، ونلصق مسار أو رابط SDK ، وسنلاحظ أن جميع الملفات موجودة.
نأمل أن يكون الدرس واضحًا وسهلاً ، والى درسًا آخر في تعلم البرمجة وإنشاء تطبيقات Android




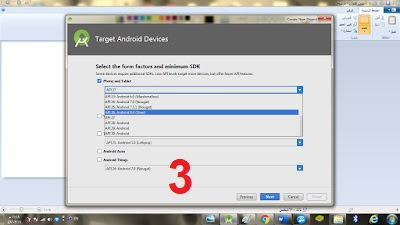
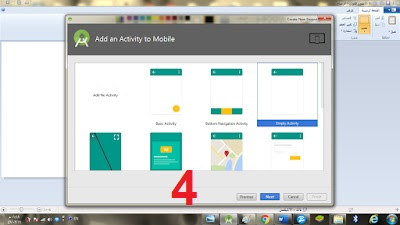



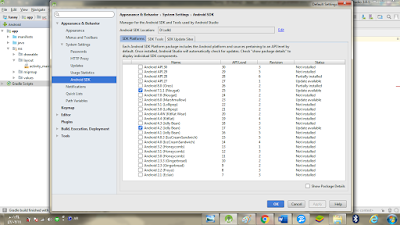
تعليقات
إرسال تعليق