بناء التطبيق الأول - Android Studio
اسعد الله اوقاتكم بكل خير متابعي وزوار مدونة Free20Androidy اهلا ومرحبا بكم في درس جديد من دروس تعلم برمجة تطبيقات الاندرويد على برنامج اندرويد استوديو Android Studio في هذا الدرس ان شاء الله سنبدأ في دورة كيفية البدء في بناء المشروع الأول، والبدء في انشاء التطبيق الاول لهذه الدورة.
خطوات انشاء التطبيق الاول وضبط الاعدادات
أولاً: نفتح برنامج Android Studio، ثم تظهر هذه الواجهة، ومن هذه الواجهة نضغط على الخيار الأول وهو (بدء مشروع android جديد).
- Application name، اسم التطبيق
- Company Domain Project location
- Package name
بالطبع لن يكون اسم المشروع في هذا الخيار مرئيًا للمستخدم ، لكننا نكتبه لتسهيل تمييزه عن المشاريع الأخرى التي نقوم بإنشائها لاحقًا، وإذا أردنا تغيير اسم يظهر التطبيق للمستخدم ، نقوم بتغييره من ملف ال string، ولكن لاحقًا في درس آخر سنتعرف على كيفية تغيير الاسم الكامل للتطبيق من داخل ال string.
اما بالنسبة للخيار الثاني Company Domain، فإننا نقوم بكتابة الدومين الخاص بنا، ولا يوجد أي مشكلة ان وجد مثلا ان هناك دومين اخر مشابه للدومين الخاص بنا.
في الخيار الثالث والذي يحتوي على Package name، هنا في هذا الخيار بالذات نقوم بكتابة الباكيج الخاص بالتطبيق والذي يشترط علينا عدم كتابة باكيج نيم مشابه، لأنه في حالة قمنا بكتابة باكيج نيم مشابه لتطبيق معين وقمنا برفع تطبيقنا على جوجل بلاي ستور فان جوجل بلاي لن تسمح لنا برفع التطبيق على المتجر لتشابه الباكيج نيم الخاص بتطبيقنا مع الباكيج نيم لتطبيق اخر، لذلك يجب علينا كتابة باكيج غير مشابه لأي تطبيق اخر.
اختيار نوع اصدار نظام الاندرويد
في هذه الواجهة ،نقوم بااختيار نوع إصدار نظام Android الذي سيدعمه تطبيقنا من خلال النقر فوق الزر "تحديد نوع النظام" من قائمة الأنظمة المتوفرة في Android Studio ، لذلك نختار أقل إصدار من أجل أن يدعم تطبيقنا أكبر عدد ممكن من أجهزة Android. ثم نضغط على زر التالي.
اضافة الواجهات واختيار القالب المناسب للبدء
في هذه الواجهة يجب أن نختار نوع المشروع ، حيث يوجد العديد من القوالب الجاهزة ، فقط اختر اكتيفيتي فارغًا ، والذي لا يحتوي على أي كود.
بعد ذلك سوف تظهر هذه الواجهة نقوم بكتابة اسم الاكتفيتي، او ندعها مثل ماهي موجودة امامنا.
مكونات الاكتفيتي (الواجهات)
هنا إذا رأيت أن هذا هو الشكل الذي يبدو عليه تطبيقنا ، فإن كل نشاطي على Android يتكون من جزأين: ملف بتنسيق xml ملف وملف جافا الذي يتحكم في layout.xml إذا انتقلنا إلى ملف res، فسنجد ملف باسم main.xml ، وسنجد أن هناك ملف java يتحكم فيه بنفس الاسم Main.Activity، هذا ملف java class عادي، عند هذا فئة يتم تشغيلها سوف تستدعي حدثًا باسم (onCreate) ، وهذا (onCreate) أول شيء يتم تشغيله سيخلق setContentView ، أي أنه سيعرض هذه الصفحة.
شرح كيفية عمل ملف manifest
ملف manifest هو الملف الرئيسي للنظام وهو الملف الذي يدير النظام.
بالطبع ، عندما تبدأ في إنشاء مشروعك الأول على Android Studio ، سيكون النشاط الأول الذي تم إنشاؤه بواسطة البرنامج بهذه الطريقة ، وله layout، وtext view.
لإضافة عناصر جديدة إلى الواجهة ، ما عليك سوى سحب العناصر وإفلاتها إلى اليسار وإضافتها إلى داخل ملفxml، كما يوجد لكل عنصر من العناصر الموجودة في المشروع خصائص، فمثلا إذا أردنا اضافه زر button، وtext او أي عنصر من العناصر الموجودة في قائمة العناصر في جهة اليسار لبرنامج اندرويد استوديو واردنا ان نعرف ماهي خصائص هذا العنصر، فقط نقوم بالضغط على العنصر داخل خانه او صفحة التصميم، ومن ثم نلاحظ انه تم ظهور خصائص لهذا العنصر في جهة اليمين لبرنامج اندرويد استوديو.
ومن أهم الميزات التحكم في عرض وارتفاع ووزن هذا العنصر، وكذلك إضافة الحدث عند الضغط عليه، وكذلك تغيير اللون والعديد من الخصائص الأخرى لهذه العناصر.
طرق إضافة العناصر:
هناك طريقتان لإضافة عناصر إلى تصميم الواجهة:
- أضف العناصر باستخدام السحب والإفلات
- أضف العناصر برمجيًا: عن طريق كتابة رمز في صفحة layout.xml.
وبالنسبة للطريقة الثانية: وهي عن طريق كتابة الكود على صفحة xml فهذه الطريقة تمكنك من التدرب على كتابة الاكواد وتعتمد أيضًا على إنشاء وحفظ الاكواد في مخيلتنا حتى نتمكن من كتابة الاكواد برمجيًا دون الحاجة إلى السحب وطريقة الإسقاط.
الى هنا نكون قد انتهينا من موضوعنا عن كيفية بناء التطبيق الأول - Android Studio والى درس جديد من دروس تعلم برمجة تطبيقات الاندرويد على اندرويد استوديو.
والسلام عليكم ورحمة الله وبركاته
إدارة مدونة Free20androidy


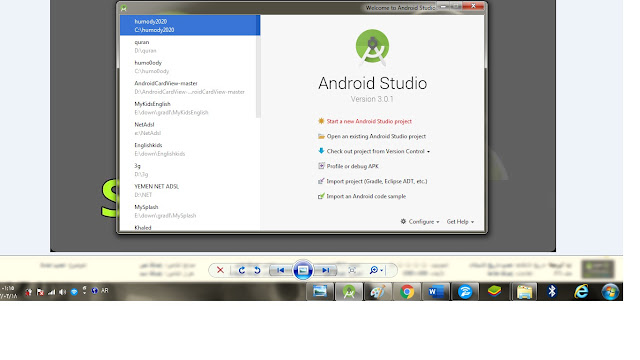

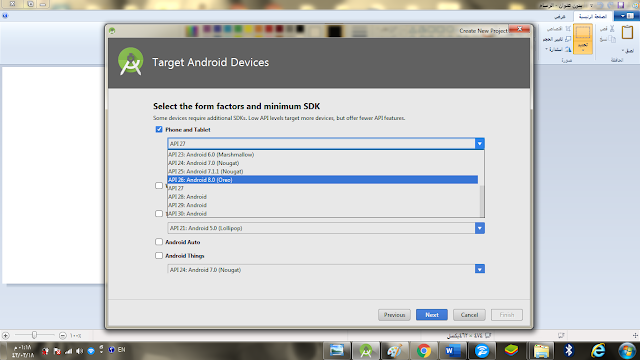
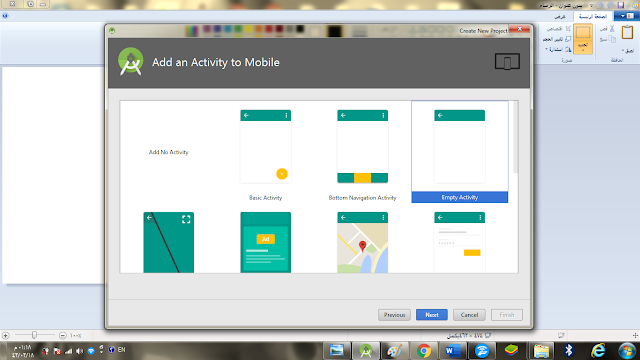


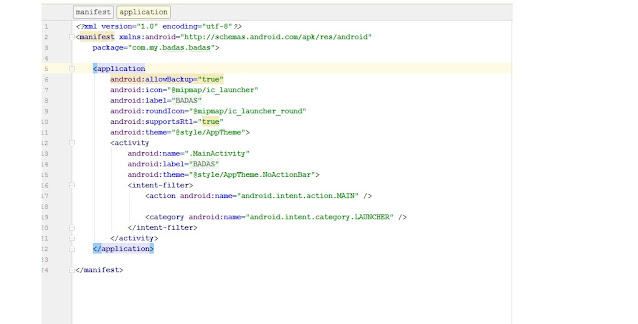

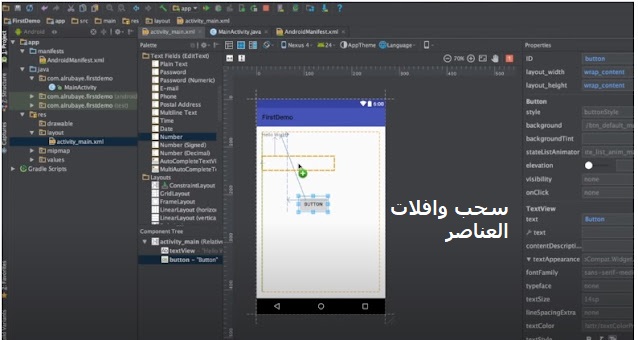
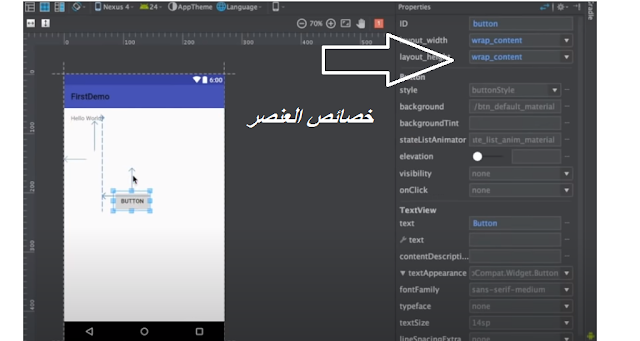
تعليقات
إرسال تعليق